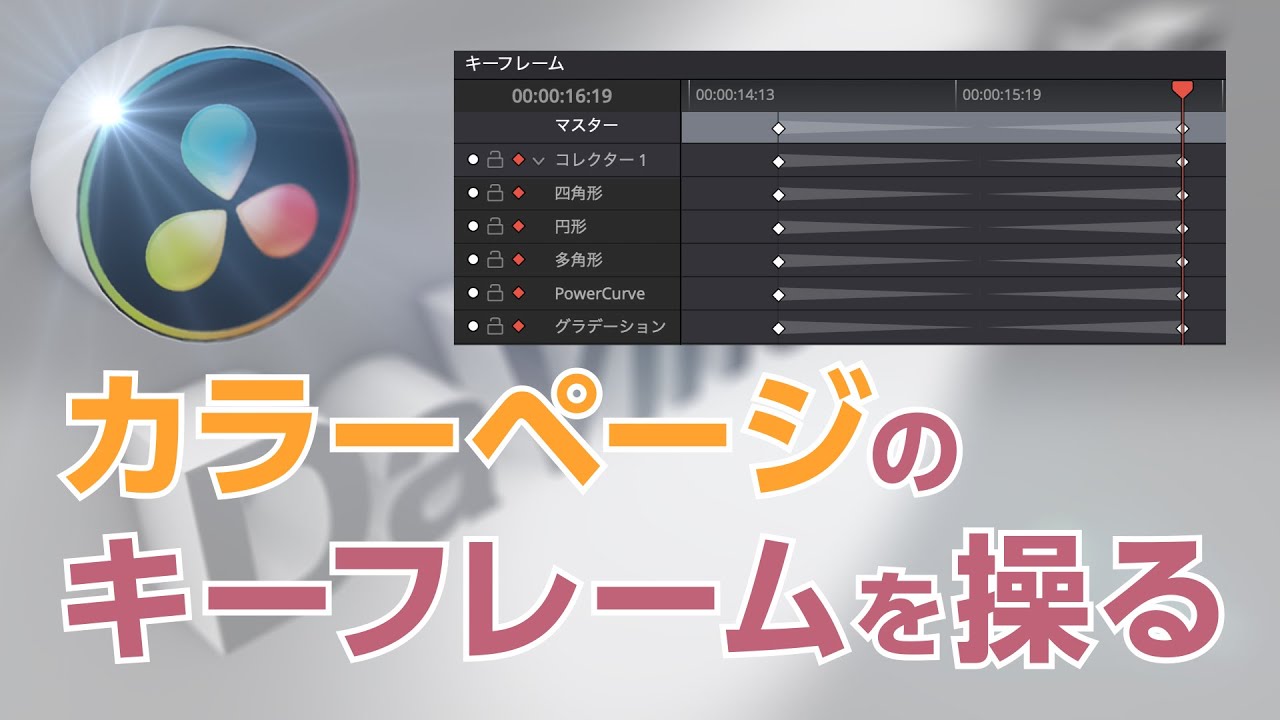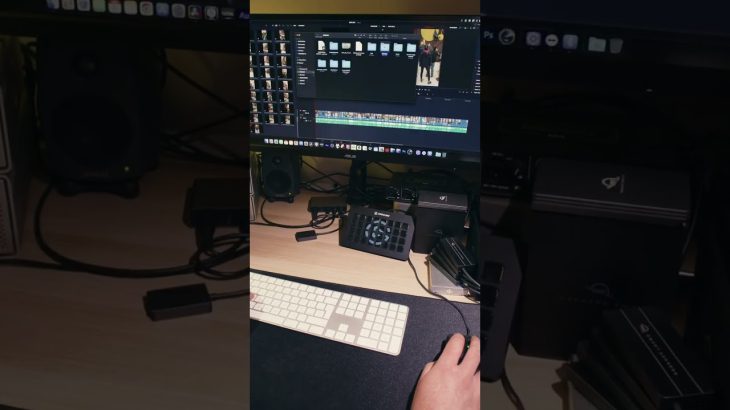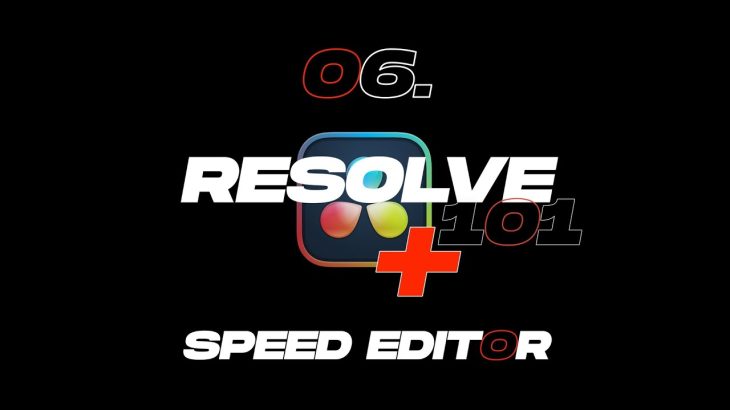この動画はA14 Bionic搭載第4世代iPad Air+DavinciResolve for iPadで動画編集しています。
▼詳細はブログにまとめました
<Studio版との差別化>
DavinciResolve for iPadはダウンロードは無料で一部の機能を使おうとするとStudio版の機能の場合、プレビューもしくはダイアログで教えてくれます。
それ以外は無料で使えます(この動画も無料範囲で作成しました)
<Speed Editorを使う方法>
①PC版DavinciResolveのバージョンを18.1.2にする
②DaVinci Control Panelsを起動する
③パソコンとSpeed EditorをUSBで接続
④DaVinci Control PanelsのフロッピーアイコンをクリックしてSpeed Editorのファームウェアアップグレードを行う「Version 1.4.4」
⑤アップグレード後、USBを外してiPadとSpeed EditorをBluetooth接続
⑥iPad版DavinciResolveを起動自動でSpeed Editorが認識される
<フォントについて>
動画ではファイルアプリで「Davinci Resolve」>「Fusion」>「Fonts」に外部フォントを入れる方法でご紹介していますが、Fusionタイトル以外のタイトルの場合はこの方法では外部フォントが認識しません※他の方法は思いつきません。
<動作の安定性について>
iPad Air 4ではフルHDの動画素材であればタイムラインはスムーズに動作するのですが、動画を読み込む時やちょっと引っかかってしまうとすぐ強制終了する症状を確認しています。
この動画を作る際に10回ほどDavinciResolveが落ちました。
ただ、落ちてもオートセーブである程度最新の状態に戻りますし、起動も数秒程度なのであまり苦に感じなかったです。
それよりiPadでDavinciResolveが触れただけでも嬉しかったです。
【目次】
0:00 始めに
1:47 DavinciResolve起動
4:23 DavinciResolve for iPadでSpeed Editorを使えるようにする方法
5:39 Text+の使い方
6:52 外部フォントの入れ方
9:17 カラー画面を軽く触ってみる
12:25 最後に
◎お問い合わせ・SNS・WEBサイトやプライバシーポリシー・広告アフィリエイトについてはこちらをご確認下さい↓
◎使用動画素材
【動画をご覧頂いている方へ】
・動画で説明している商品の価格やキャンペーン情報は撮影時のものであり時間の経過と共に内容が異なる場合がございます。
・動画は出来る限り事前に調査した上で作成しておりますが、
時には誤った情報が含まれている可能性がございます。
・動画の内容によって生じた損害等の一切の責任を負いかねますのでご了承ください。