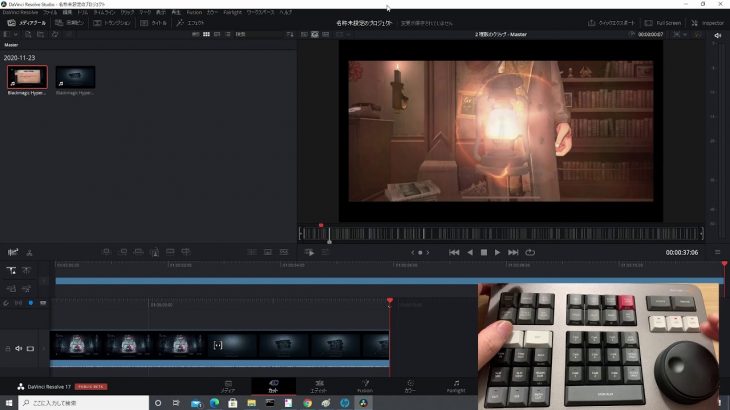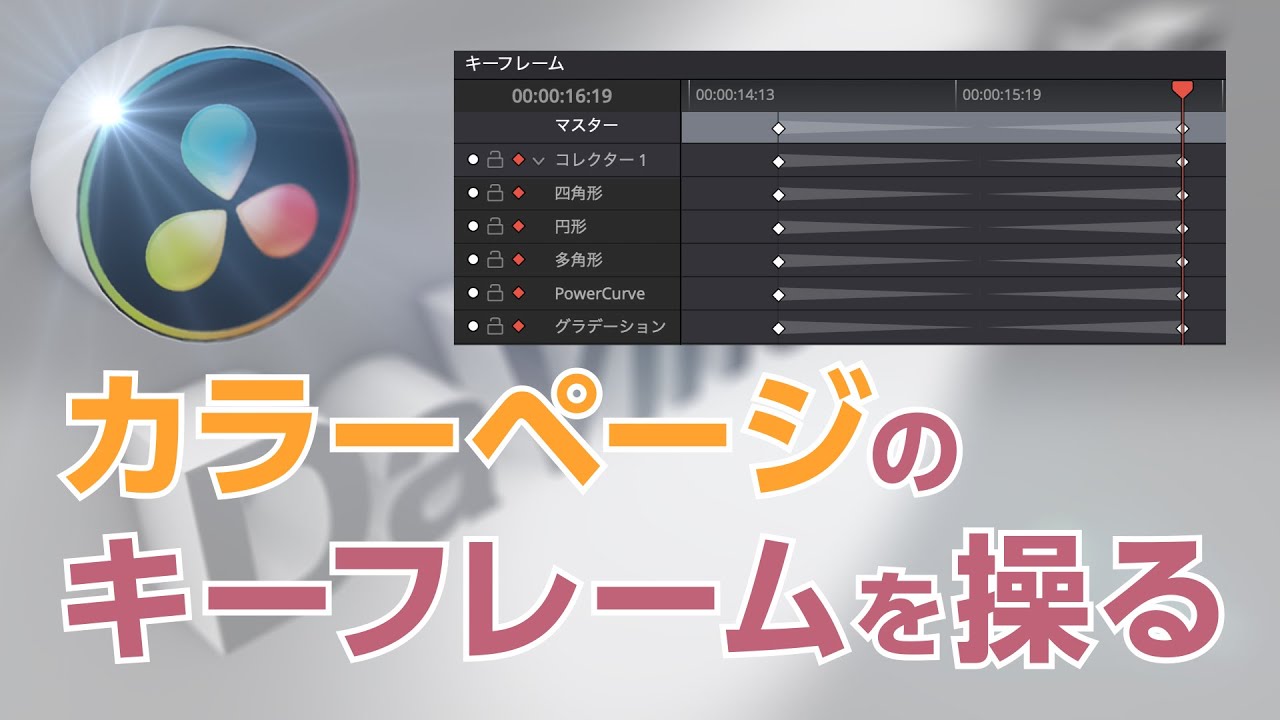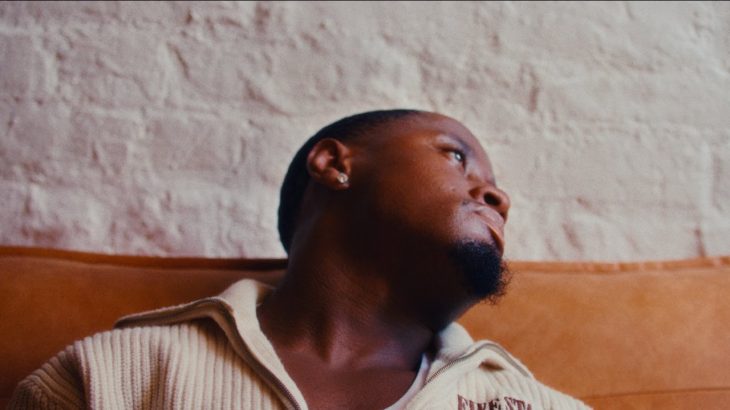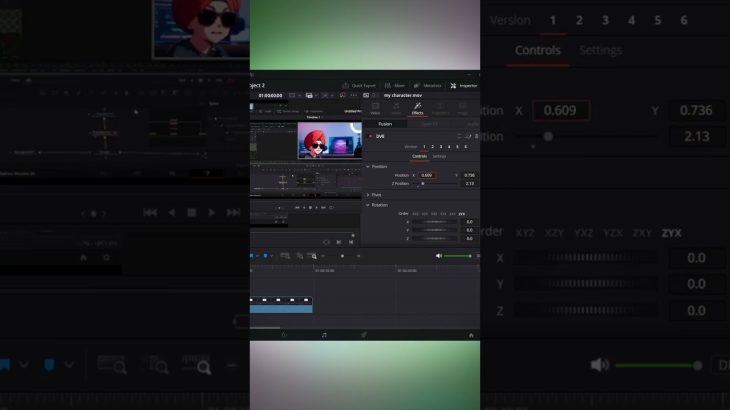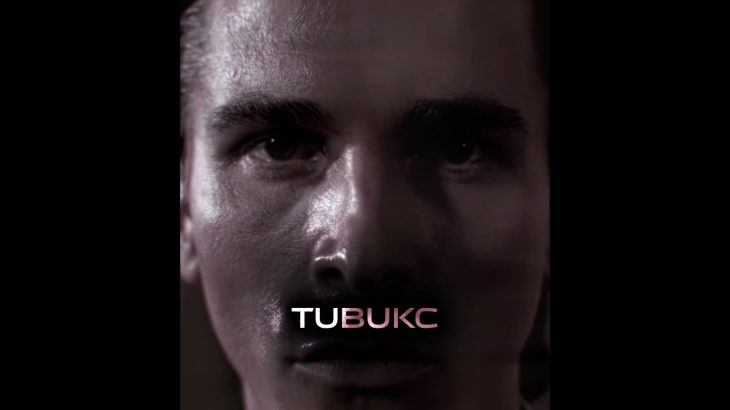はいみなさんこんにちは。
パンダスタジオの中村おりおです。
今日はブラックマジックデザイン社から出ました DaVinci Resolve Speed Editor を紹介したいと思います。
こちらの商品なんですけども、スピードエディター という名前の通りですね、動画編集が素早くできるキーボードになっています
また、Davinci名前を冠しているとおり、ブラックマジック社の DaVinci Resolveという編集ソフトと連携する形になっています。
DaVinci Resolve のカットモードで使う形ですね。
既にネット上でいろいろな使い方を紹介した動画が様々な人によって公開されてますが、僕の方はねまぁ素朴な使い方、
ジョグで場所を指定してイン点アウト点を打ってアペンドして挿入していく、粗編集あるいは、 試合のハイライトを動画を作るような使い方、
例えば10分のゲームを3分にするとか、そういった使い方を紹介をしていきたいとおもいます。
やることは簡単順ですね
まずこのトランスポートコントロール、ダイヤルとボタンがあるんですが、このボタンで、ジョグの挙動が変わります。
SHTLだと回す感じで、2倍8倍16倍みたいな感じになっていきます。
JOGだと30フレームずつ
SCRLだとまぁ30 second ずつ
このあたりは、触ってみれば何となくこんな感じてはわかるかと思います
でこれを回してってですね、ソーステープの場所を見ながら in 点 out 点をどんどん打っていく。
指定をしたらあとはインサートあるいはアペンド、こういったボタンを押していくとタイムライにどんどん入っていくという感じですね
じゃあさっそく使ってみましょう
はい、ではですね、DaVinci Resolveを立ち上げてカットモードにしています。
まずは、ソースを確認するのでソースボタンをポチッと押して、スクロールで見ていきます。
右側に回していけばこんな感じで、どんどん早送りされていく感じですね
左側に回ていけば巻き戻ってくという感じです。
こういう感じでダイアルを使って、この辺り、というのをIN点、 out点と振っていてどんどん摘んでいくっていう感じですね。
それではちょっと試しに作ってみましょう。
まず冒頭の立ち上がりはいらないので、IN点はこの辺からぐらいですね
オープニングのビジュアルを見せて、この後に、ガラスが割れるっぽい感じのアニメーションがあるので、そこまでは生かして、その先のお知らせはいらないので、この辺の直前くらい、ここでアウト。
アペンドボタンを押してタイムラインに乗っけていきます。
はいこんな感じ
こういうふうにまあ IN点、OUT点うってタイムラインに乗せるという風に操作をしていけば、カット編集が出来上がりです
キャラクターのコスチュームを買える画面があったので、その部分を若干生かして、キャラクター衣装を買うところを少し見せつつ、
実際の購入は画面は金額とかも出ててるので、ちょっといらんかなーと、等々、行きつ戻りつしていきます。
こんな感じで、ぐるぐるで(のこと)いいポイントを探して、IN点・OUT点振ります。
(しばし編集作業のため省略)
はい、とまぁこんな感じで動画できました。
最後にタイムラインを流して、全体の様子を確認します。
こんな感じでいいですかね。
であとはこれでカット編集終わりなのでデリバリーもほどに入って書き出せば編集した動画ができあがりですね
どうでしょうまあ簡単に編集できる、ということがなんとなく伝われば嬉しいです